

وحدة التحكم في إدارة النظام (SMC) مسؤولة عن إدارة الطاقة على جهاز Mac الخاص بك. يمكن أن تؤدي إعادة ضبطها إلى حل بعض المشاكل غير الشائعة المتعلقة بإدارة الطاقة أو الحرارة.
هل تحتاج إلى إعادة تعيين وحدة التحكم في إدارة النظام (SMC)؟
يرجح أنك لست بحاجة إلى إعادة تعيين وحدة التحكم في إدارة النظام (SMC)، ولكن يقترح أحيانًا إعادة تعيين وحدة التحكم في إدارة النظام (SMC) لأجهزة كمبيوتر Mac المزودة بمعالج Intel كخطوة أخيرة لحل المشاكل التي يمكن أن تكون متعلقة بالطاقة:
إذا كان لديك جهاز Mac مزود بمعالج Apple silicon
تأكد من توصيل جهاز Mac الخاص بك بالطاقة. ثم إما أعد تشغيله أو أغلقه وقم بتشغيله مرة أخرى. لا توجد خطوات أخرى ضرورية لأجهزة كمبيوتر Mac المزودة بمعالج Apple silicon.
إذا كان لديك جهاز Mac مزود بشريحة T2
كمبيوتر محمول مزود بشريحة المعالجة T2
قبل إعادة تعيين وحدة التحكم في إدارة النظام (SMC)، جرّب هذه الخطوات:
- أغلق جهاز Mac الخاص بك، إن أمكن.
- اضغط مع الاستمرار على زرّ الطاقة لمدة 10 ثوانٍ، ثم حرّر الزرّ.
يوجد بكل جهاز Mac زر طاقة. على أجهزة الكمبيوتر المحمولة التي تحتوي على Touch ID، اضغط مع الاستمرار على Touch ID. - انتظر لبضع ثوانٍ، ثم اضغط على زرّ الطاقة لتشغيل Mac.
إذا استمرت المشكلة، أعد تعيين وحدة التحكم في إدارة النظام (SMC):
- قم بإيقاف تشغيل Mac.
- على لوحة مفاتيحك المدمجة، اضغط مع الاستمرار على جميع المفاتيح الآتية. قد يتم تشغيل Mac.
- التحكم
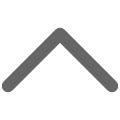 على الجانب الأيسر في لوحة مفاتيحك
على الجانب الأيسر في لوحة مفاتيحك - الاختيار (Alt)
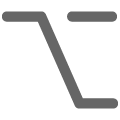 على الجانب الأيسر في لوحة مفاتيحك
على الجانب الأيسر في لوحة مفاتيحك - العالي
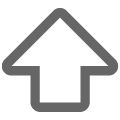 على الجانب الأيمن في لوحة مفاتيحك
على الجانب الأيمن في لوحة مفاتيحك
- التحكم
- استمر في الضغط على جميع المفاتيح الثلاثة لمدة 7 ثوانٍ، ثم اضغط مع الاستمرار على زرّ الطاقة أيضًا. إذا كان Mac قيد التشغيل، فسيتم إيقاف تشغيله عند الضغط باستمرار على هذه المفاتيح.
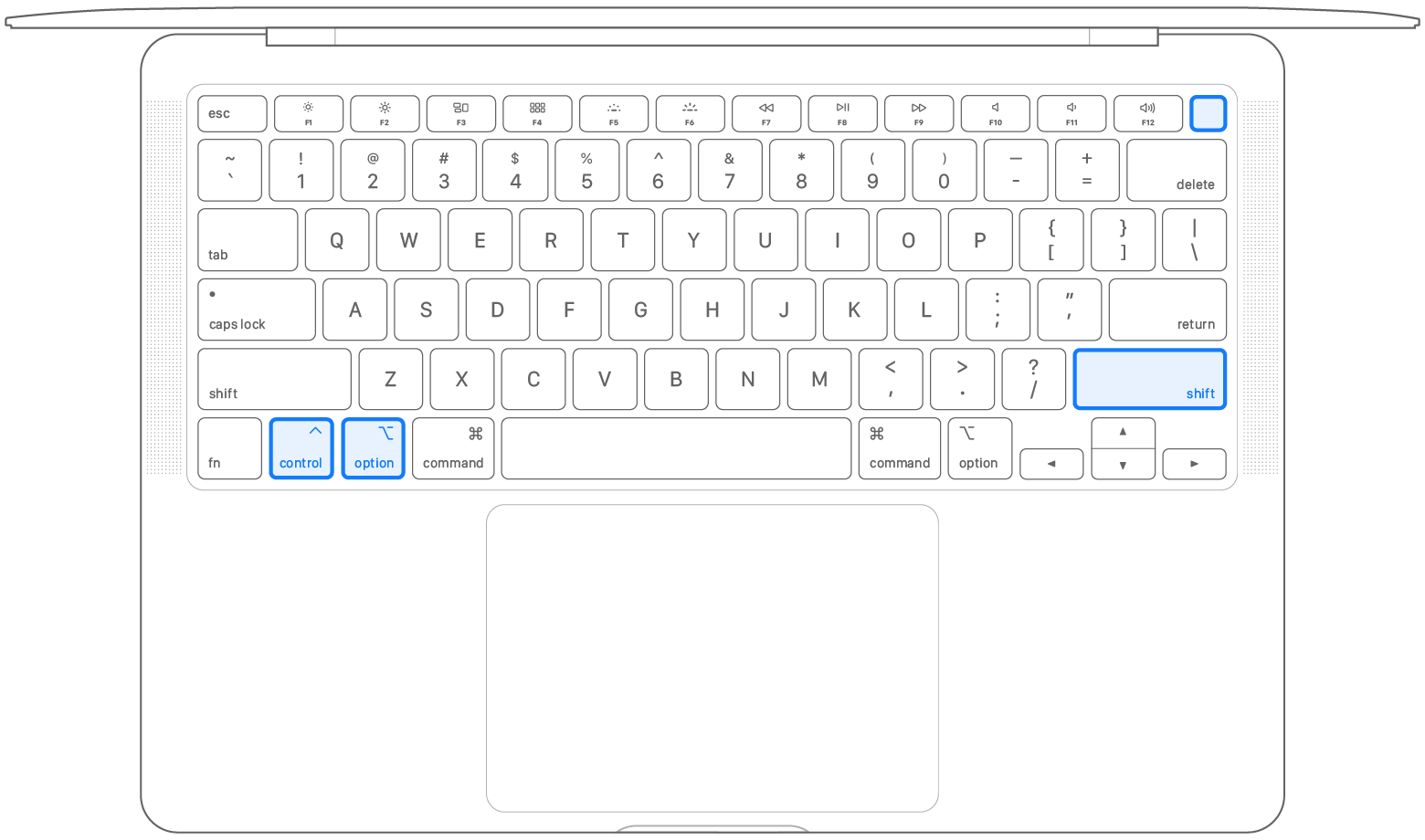
- استمرّ في الضغط على جميع المفاتيح الأربعة لمدة 7 ثوانٍ أخرى، ثم حرّرها.
- انتظر لبضع ثوانٍ، ثم اضغط على زرّ الطاقة لتشغيل Mac.
إذا كنت بحاجة إلى مساعدة، فاتصل بدعم iHouse.
جهاز الكمبيوتر المكتبي المزود بشريحة T2
إذا لم يكن Mac من فئة أجهزة الكمبيوتر المحمولة، فاتبع الخطوات التالية:
- أوقف تشغيل Mac، ثم افصل سلك الطاقة.
- انتظر لمدة 15 ثانية، ثم أعِد توصيل سلك الطاقة.
- انتظر لمدة 5 ثوانٍ، ثم اضغط على زرّ الطاقة لتشغيل Mac.
إذا كنت بحاجة إلى مساعدة، فاتصل بدعم iHouse.
إذا لم يكن لديك جهاز Mac مزود بمعالج Apple silicon أو شريحة T2
اتبع هذه الخطوات على أجهزة الكمبيوتر القديمة التي لا تحتوي على Apple silicon ولا شريحة المعالجة Apple T2 Security.
كمبيوتر محمول
- قم بإيقاف تشغيل Mac.
- على لوحة مفاتيحك المدمجة، اضغط مع الاستمرار على جميع هذه المفاتيح:
- العالي
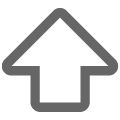 على الجانب الأيسر في لوحة مفاتيحك
على الجانب الأيسر في لوحة مفاتيحك - التحكم
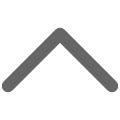 على الجانب الأيسر في لوحة مفاتيحك
على الجانب الأيسر في لوحة مفاتيحك - الاختيار (Alt)
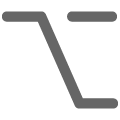 على الجانب الأيسر في لوحة مفاتيحك
على الجانب الأيسر في لوحة مفاتيحك
- العالي
- أثناء الضغط مع الاستمرار على جميع المفاتيح الثلاثة، اضغط مع الاستمرار على زرّ الطاقة أيضًا.
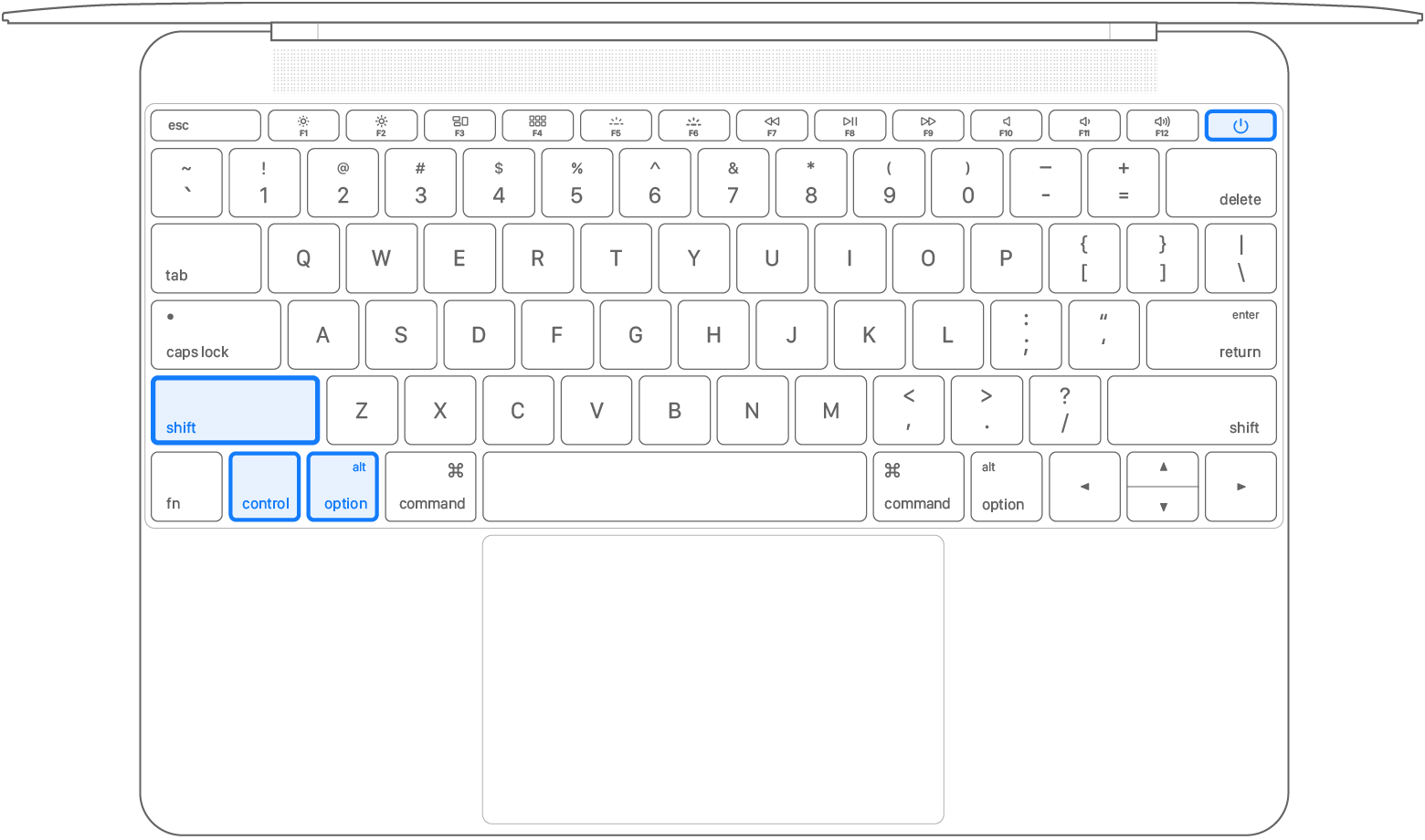
- استمرّ في الضغط على جميع المفاتيح الأربعة لمدة 10 ثوانٍ.
- حرّر جميع المفاتيح، ثم اضغط على زرّ الطاقة لتشغيل Mac.
إذا كنت بحاجة إلى مساعدة، فاتصل بدعم iHouse.
الكمبيوتر المكتبي
إذا لم يكن Mac من فئة أجهزة الكمبيوتر المحمولة، فاتبع الخطوات التالية:
- أوقف تشغيل Mac، ثم افصل سلك الطاقة.
- انتظر لمدة 15 ثانية، ثم أعِد توصيل سلك الطاقة.
- انتظر لمدة 5 ثوانٍ، ثم اضغط على زرّ الطاقة لتشغيل Mac.
إذا كنت بحاجة إلى مساعدة، فاتصل بدعم iHouse.
المصدر: Apple.com